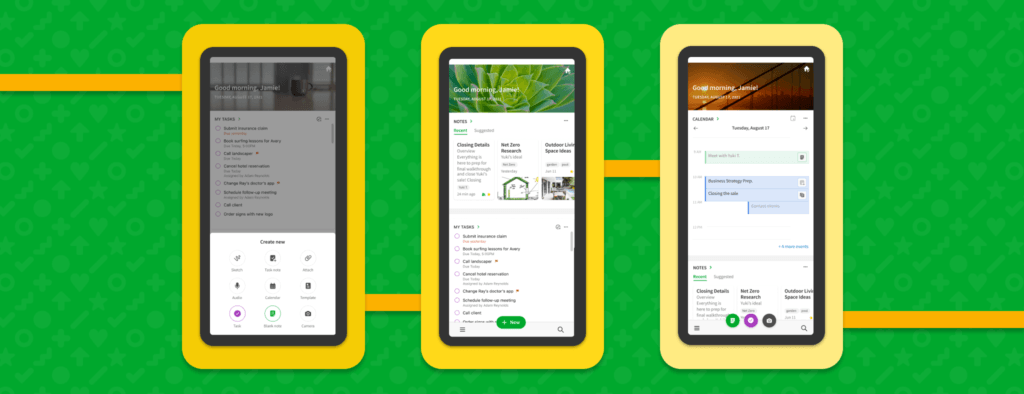Humans. We’re a fascinating bunch, aren’t we? We all think a bit differently and see the world in our own unique ways. Shouldn’t the technology we use adapt to us instead of forcing us to adapt to it?
When it comes to productivity—whether it’s staying on top of your busy work day, keeping the details of your life organized, or making the most of your hobbies—Evernote excels in helping you focus in the way that works best for you (it’s kind of our thing).
Far from one-size-fits-all, Evernote is highly customizable—and growing more so with every major release—so you can make it work the way you think. You can find many great tips for making the most of Evernote here on our blog or YouTube channel.
But since we’re rolling out so many great new features, we wanted to give you a head start on figuring out how they can make what you already do in Evernote even better. Or, if you’ve never used Evernote, what’s waiting for you once you get started.
Personalize your Home layout
Home is your one-stop dashboard that puts your most relevant information front and center in a simple, organized view. With Home, it’s your Evernote, your way—choose from a variety of widgets and customization options to save time and mental energy.
Here are some tips to get started:
- Put your workspace in order—Add, remove, resize (on desktop/web) and rearrange widgets to fit your unique needs.
- See the content you really need—Add the filtered notes widget to see notes that match your selected criteria.
- Keep everything in sight—Add multiple scratch pad, pinned note, and filtered notes widgets for even more flexibility.
- Match your mood—Change your background image and scratch pad color and title to fit your personal style.
To learn how to personalize your Home layout, check out this Help & Learning article.
Customize the create button
On iOS and Android, you can customize the create button to work the way you want, putting your most-used actions at your fingertip.
There are seven different button styles, each with individual options and configurations. The default button is available to all customers, while the other buttons require a subscription.
When you select a button style, you’ll also be able to choose what each button does and even put them in the order you want. The number of button actions you can choose depends on the button style you’ve chosen.
The following actions are available:
- Attachment—Opens your operating system’s file picker.
- Audio—Creates a new, blank note and begins recording immediately.
- Camera—Opens the camera in Evernote.
- Note—Creates a new, blank note.
- Scan—Opens the scanner in Evernote.
- Sketch—Opens the sketch editor.
- Task—Opens a blank task in your default task note.
- Task Note—Creates a new note with a blank task in the note body.
- Template—Opens the Evernote template gallery.
To learn how to customize the create button, check out this Help & Learning article or watch this video:
Create reusable note templates
Templates are an excellent tool for efficiency—you can find dozens of them here. But did you know you can create your own templates from existing notes? By creating reusable note templates, you can save a lot of time and hassle. Most importantly, you can get right to doing what matters most. For example, those weekly notes for tracking at-home projects and to-dos? No need to duplicate and edit them—instead, you can create a template and start fresh each week. For work, you can create a template that contains the questions you ask each week in 1:1s or staff meetings, so you can stay focused on progress, not busywork.
To learn how to use templates, check out this Help & Learning article or watch this video:
Put shortcuts in the sidebar
Shortcuts are a quick way to access the most frequently used content in your Evernote account. Create shortcuts for notes, notebooks, notebook stacks, tags, or saved searches.
To learn more about shortcuts, check out this Help & Learning article.
Once you have your shortcuts all set up, you can also add the shortcuts widget to Home for fast access.
Save searches for quick reference
If you use a search term or phrase frequently, you can save it to Evernote and sync your saved searches across all your devices. This is especially useful if you use advanced syntax for complex searches. You can then access saved searches by clicking or tapping the search bar.
To learn how to create saved searches, check out this Help & Learning article.
Use tags to organize beyond notebooks
Tags let you add keywords to notes, making them easier to find and browse when you have several of them. Use tags when a note might apply to more than one category or when you want to filter results in a specific notebook by a keyword. Even if you use one notebook for all your thoughts, you can use tags to associate notes with categories, memories, or locations.
For example, you could create tags for:
- Personal organization—Add a tag for each member of your family, or for items including grocery lists and daily, weekly, or monthly to-do lists.
- School—Add a tag for each of your subjects or for individual semesters.
- Project management—Add a tag to identify the project state (active, next, completed) or the spec number or feature.
- Task management—Add a priority label to notes (p1, p2, p3).
- Recruiting—Add a tag for the location of a position or the hiring manager (New York City, Tokyo, etc.).
- Research—Add a tag for the relevant company or project.
To learn how to create a tag, check out this Help & Learning article.
Once you create tags that work for you, you can add the tags widget to Home.
Although Evernote makes it easy to search for content, it’ll be even easier for you to find what you need if you establish a consistent way to organize and name notes, notebooks, notebook stacks, saved searches, and tags.
To learn how to organize with tags, check out this Help & Learning article.
We’re all evolving—together
Just like humans, Evernote is continually evolving. We’re always striving to adjust in ways that complement the brilliant human minds that make our world excellent. Rest assured; we’ll continue our mission of being an extension of your brain so you can focus on doing what matters most in the way that works best—for you.
Note: Some customization features are only available with certain plans. Learn more and find the plan that works best for you here.